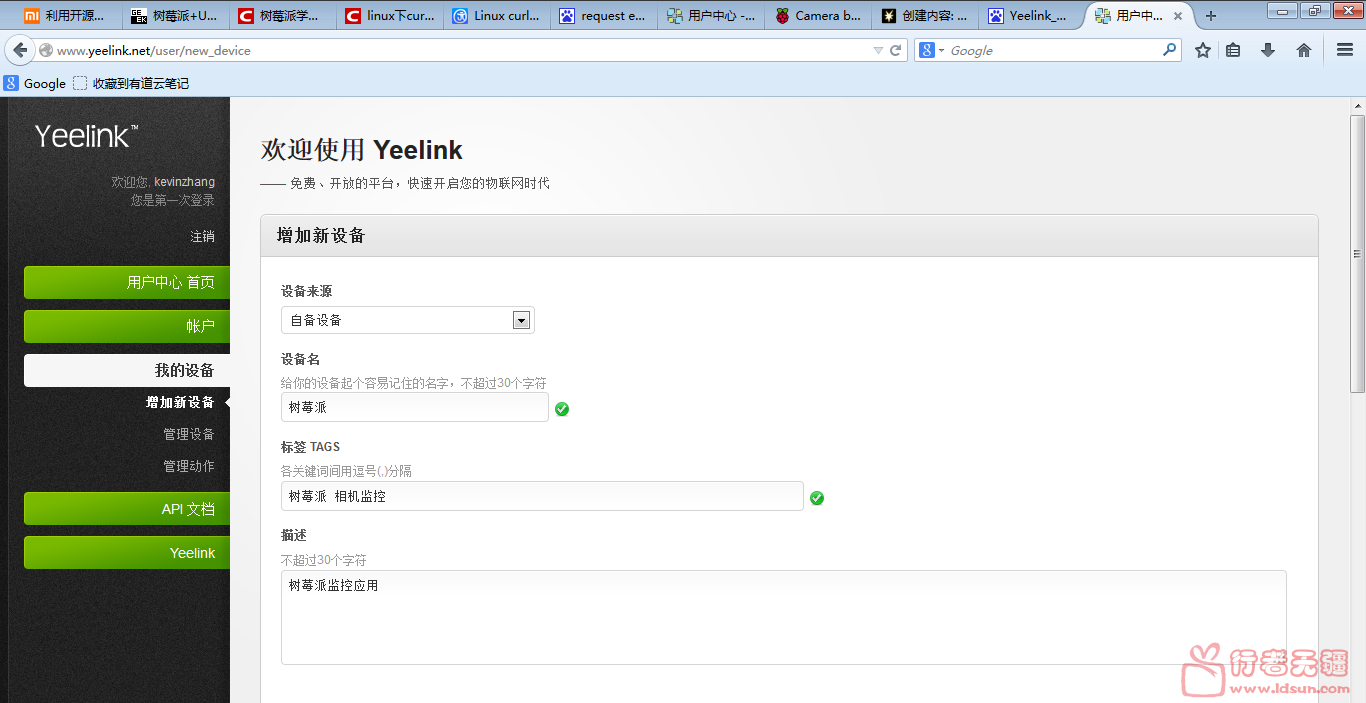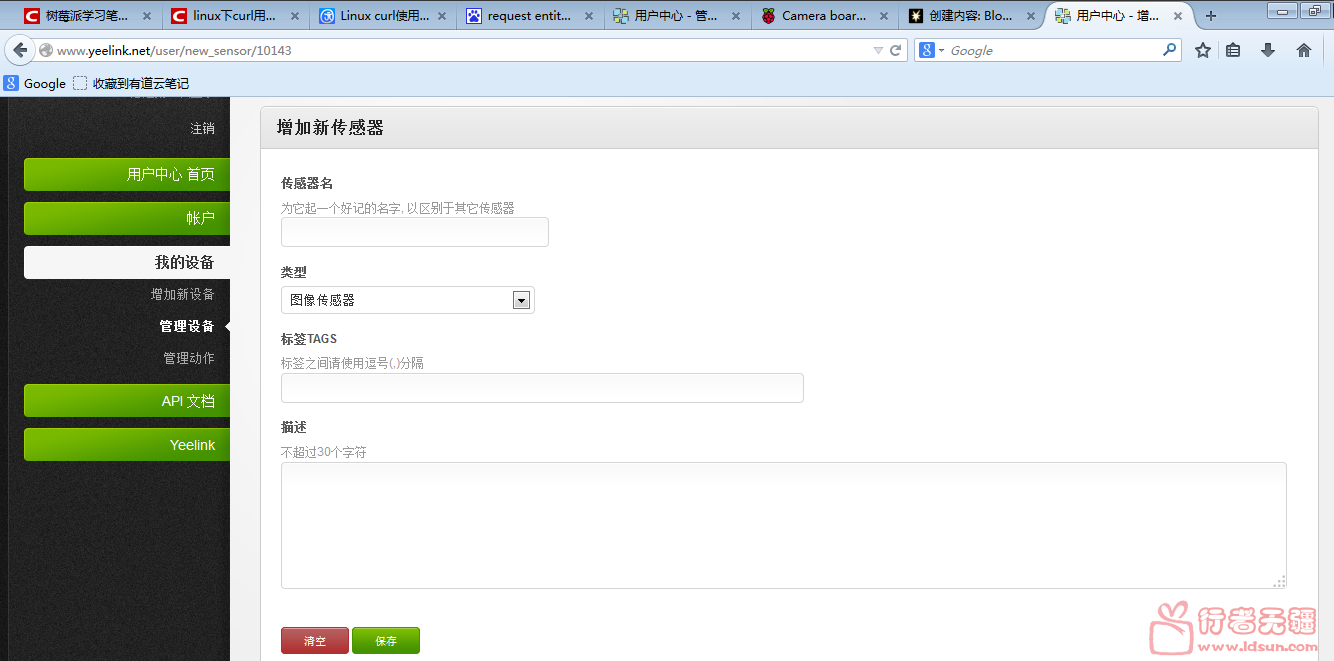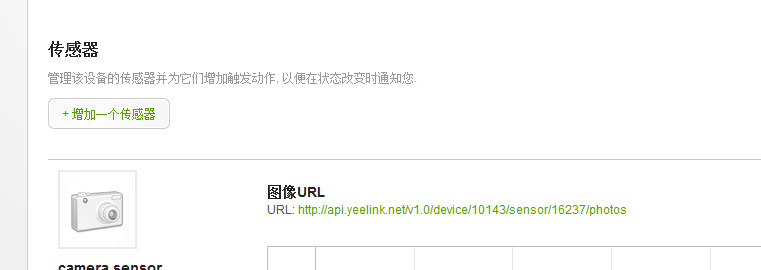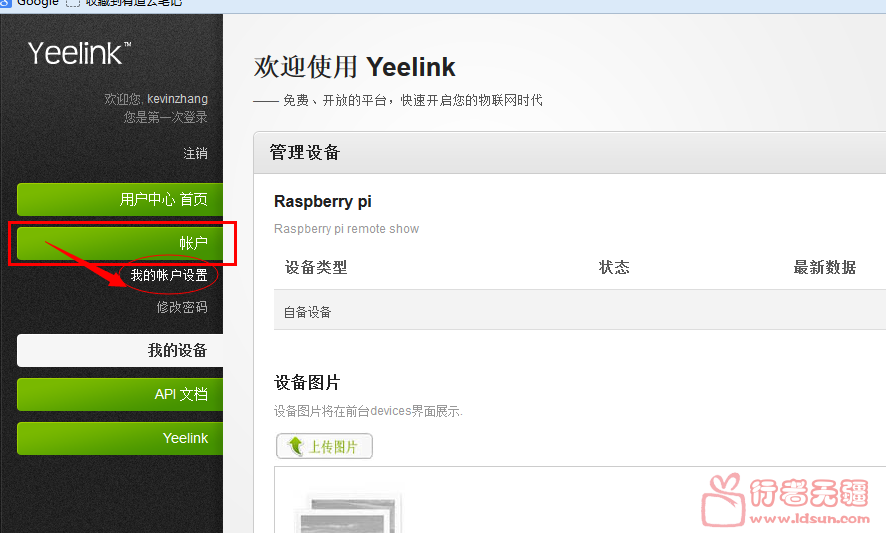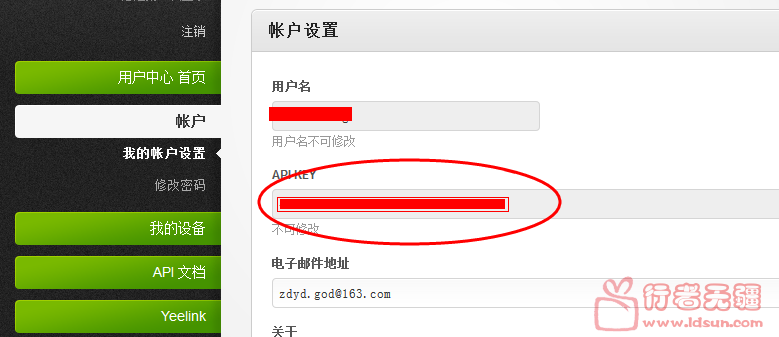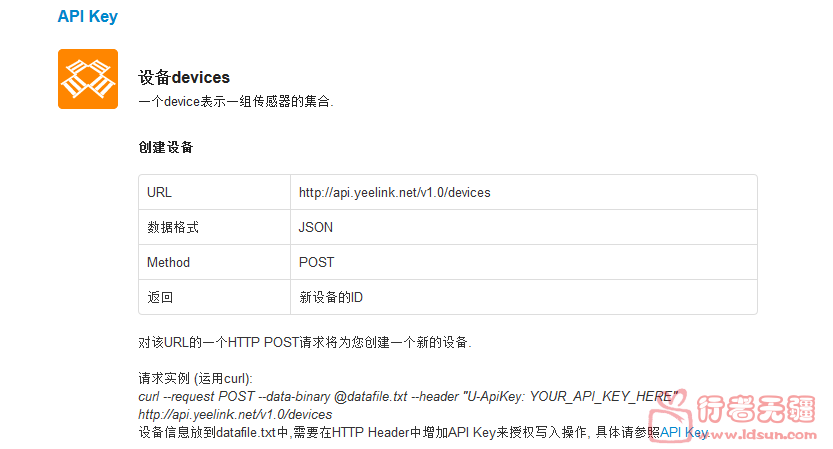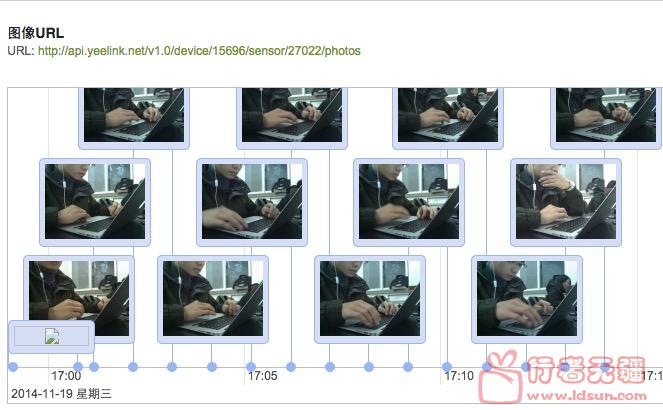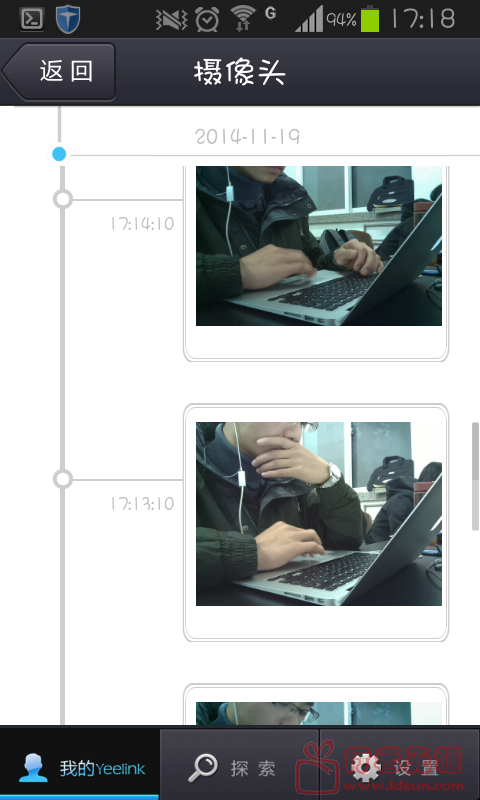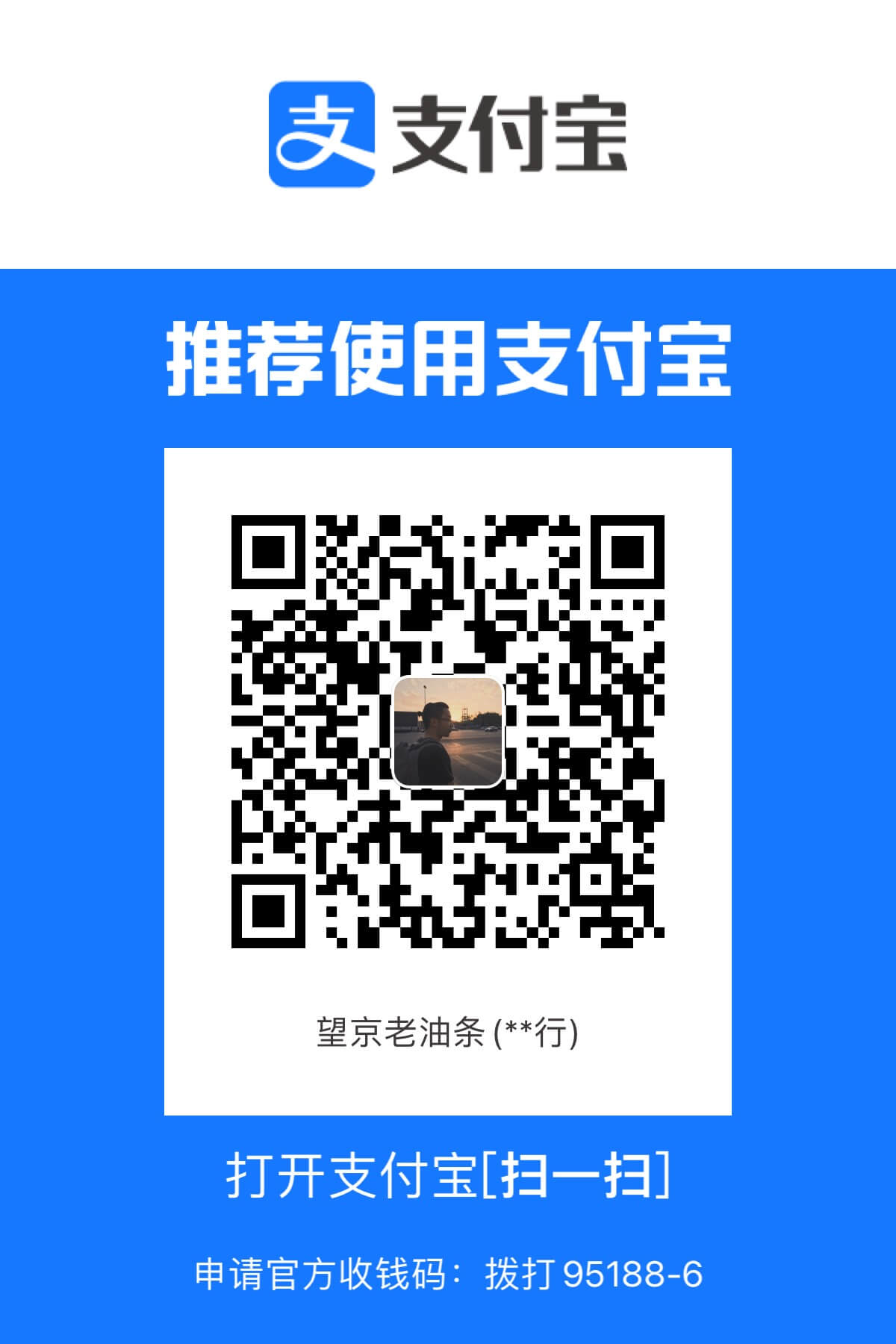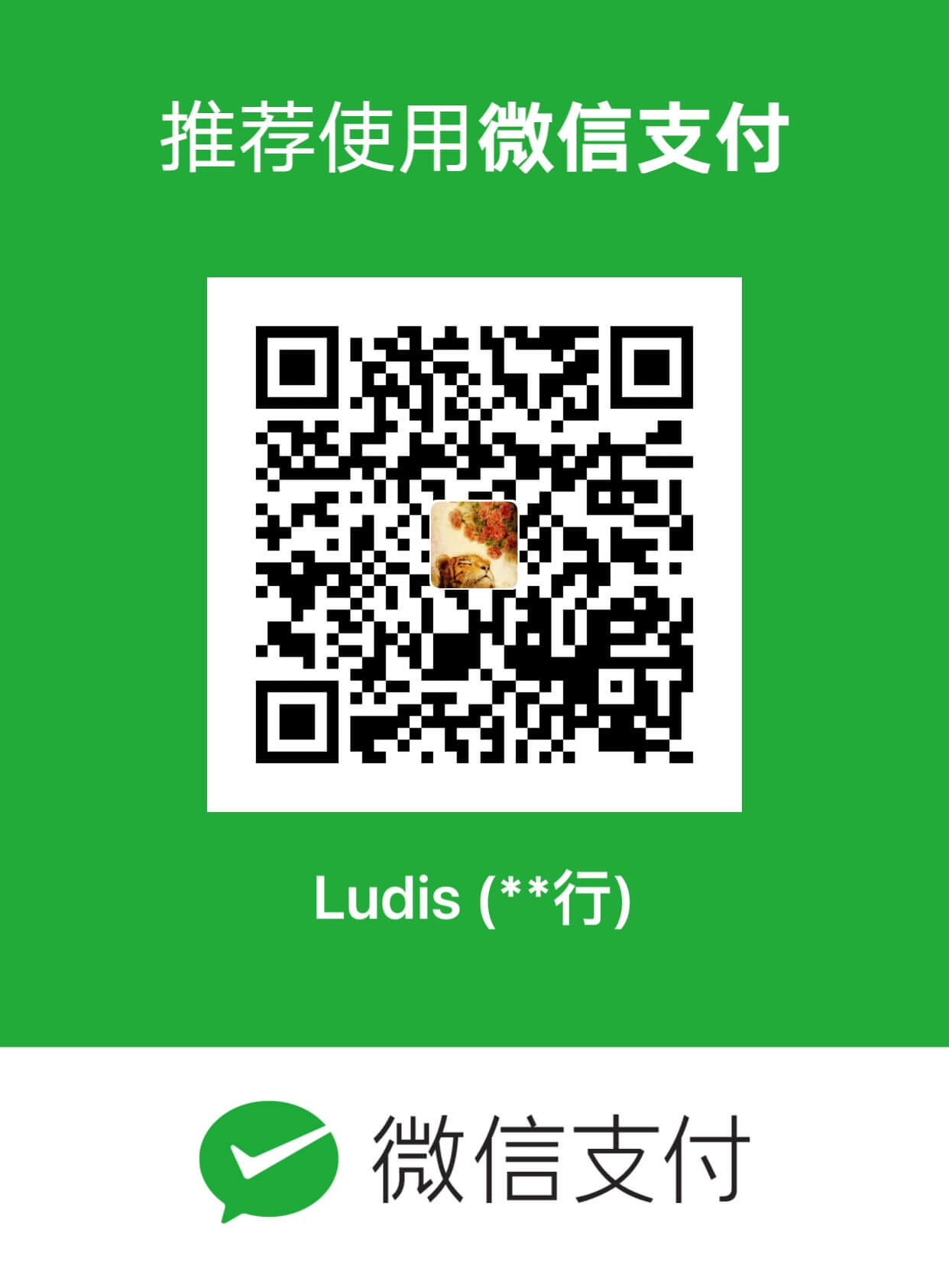基于Raspberry Pi B+和yeelink的远程监控
Raspberry Pi B+(树莓派)?yeelink?
Raspberry Pi(中文名为“树莓派”,简写为RPi,或者RasPi/RPi)是为学生计算机编程教育而设计,只有信用卡大小的卡片式电脑,其系统基于Linux。自问世以来,受众多计算机发烧友和创客的追捧,曾经一“派”难求。别看其外表“娇小”,内“心”却很强大,视频、音频等功能通通皆有,可谓是“麻雀虽小,五脏俱全”。
Yeelink——中国最大的物联网云平台,提供传感器云服务; 并通过实时数据处理, 提供安全可靠的状态监控。
需要的设备
- 树莓派主板*1。有B和B+两个版本,B+为最新的版本,新增两个USB接口,GPIO由26个端口增加到40个,而且体积更小,两个板子我都用过,感受自然是买升级版B+更值得。现在市场价也就300左右,性价比较高。
- 摄像头*1。可以用USB摄像头,我选择的是树莓派专用摄像头,Sparkfun原装Raspberry Pi Camera,500w像素,售价199RMB,使用很方便,值得购买。
- 面包板/扩展板*1。如果只是做简单的控制LED灯、远程监控的话,面包板就够了,想实现更多功能的话建议购买扩展板,这里我选择的是DVK511扩展板一套,包括一套组件,基本上够用了,一整套约300元左右,只单买一个扩展板的话100左右。同时我购买了面包板一个,和扩展板配合使用。
- LED灯若干,如果买了扩展板的话就不需要了。
- 跳线若干。
- yeelink账号一个。
配置树莓派
1.写入系统文件:拿到树莓派后需要给SD卡内写入系统,然后插到树莓派开机即可。一般树莓派主板会附带光盘,内有系统文件,用写入文件写入即可,事实上很多运营商已经将文件写好了,插卡就直接能用。如果什么都没有的话,可以自行到官网下载系统镜像,然后用Win32 Disk Imager等写入软件即可,比较简单,就不多说了,有问题的多百度。
2.输入输出设备:树莓派说白了其实就是个小型主机,装的Linux系统,开机后可选择进入图形界面(命令界面输入startx即可),可以插鼠标键盘操作,同时可以连接显示器显示系统界面,构成一个完整的操作系统。
当然有这些资源更好,但不必为了树莓派单独买一套键盘鼠标以及显示器,除非确实有需要或者你是土豪。
如果没有显示器,键盘鼠标也可以正常使用,用你的电脑远程ssh连接树莓派即可,这样就可以正常输入了,也能显示树莓派的桌面。如何连接?
3.树莓派要实现云端控制,需要联网,有线无线都行,为方便起见我为树莓派配置一个USB无线网卡。如何设置?
远程监控
这时你的树莓派已经配置完成,可以正常键盘输入,可以上网。
1.申请一个yeelink账号。
2.添加新的设备
添加传感器
3.获取自己的API key和 传感器的url
查看图像传感器的URL
查看用户的API KEY
3.采集图片
摄像头使用说明,在终端输入raspistill -o image.jpg即可能够捕捉图片,并保存为image.jpg。结合yeelink提供的API接口即可将图片传至云端,然后用手机实时查看。
yeelink API:
这里格式是
curl --request POST --data-binary @"/home/pi/image.jpg" --header "U-ApiKey" url
其中ApiKey和URL以上边介绍的方法来获取。
接着我们建立一个脚本文件
nano camera.sh
增加内容:
1 |
|
(ApiKey和url是利用上边在yeelink中查到具体信息),然后ctrl+o保存,ctrl+x退出编辑。
为脚本增加定时任务:
终端输入:crontab -e
增加下边的代码
*/1 * * * * /home/pi/camera.sh
脚本将以每一分钟一次采集并上传到云平台(注意空格)。
4.查看成果
这时就可以在云平台上查看采集到的图像了,也可以下载APP查看。
基于Raspberry Pi B+和yeelink的远程监控
https://ldsun.com/2014/11/19/基于Raspberry-Pi-B-和yeelink的远程监控/